
 |
CCP4 Molecular Graphics Documentation | |
| Display Table |
| Documentation Contents | On-line Documentation | Tutorials | CCP4mg Home |
The display table lists all of the loaded data objects, for example
each loaded PDB, mmCIF, MTZ or map file is one data object. The name
of the data object (usually the file name) is shown in the display
table next to the appropriate data object icon. Each data object can
have one or more display objects which are listed one per line beneath
the data object name. Each display object is a representation of some
selected part of the data with control of the colour and display
style. Note that many properties of molecular models such as surfaces, hydrogen
bonds and close contacts are treated as different display objects. For example with one PDB file loaded:
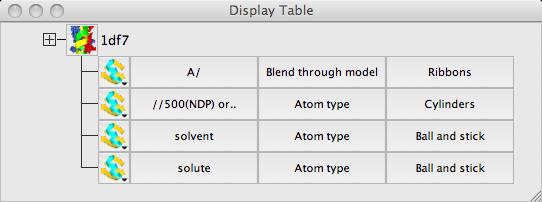
For each display object there are three columns in the table; each column contains a menu, button or slider to control one important property of the display object. For model data these are three menu buttons for atom selection, the colour scheme and the display style of the display object.
Note that the Crystal data object and Legends and Images are shown in the table but do not conform to the idea of one data object coming from one data file.
The table compact/expand icon (to the left of the data object icon) can be used to hide or show the display object lines in the table. Clicking on this icon with the right mouse button opens a popup menu with further options for hiding and showing the display object lines of all the data objects.
Click on the data object icon next to the data name to bring up a menu which usually has these options:

There are usually other data-specific options on the icon menu.
Each type of display object has an distinctive icon on the left end of its row in the table. Clicking on the icon opens a menu which usually has these options: