Latest developments in Diffraction Image Library
Francois Remacle, Graeme Winter, STFC
Daresbury Laboratory Warrington WA4 4AD, United Kingdom
Introduction
This library provides a single way of
handling diffraction image that can be originally of various different
formats. It has been designed so that you only need to use a single object
whatever the format of your image is. All the work of identifying what type of
image is done internally.
Currently, the following formats
are supported by this library:
-
ADSC
-
MAR
-
RIGAKU
-
CBF
-
BRUKER
The library also contains a PeakList object
that can be populated with the peaks (spots) found on particular images and a
set of related operations.
The Diffraction Image Library comes with Tcl and
Python interfaces so that the library can be used with both of these
scripting languages as well. A previous article was published in the previous
newsletter you can see it by clicking
here.
Alternatively you can come and see me at the BSR conference in manchester where
I will be presenting a poster on the Diffraction Image Library.
idiffdisp (CCP4i diffraction image display)
As a first application to use Diffraction Image library, this
image viewer will be incorporated in release 6.1 of ccp4. Below is a screenshot
of what the main window looks like after opening a single image. The name
idiffdisp might change in the future.
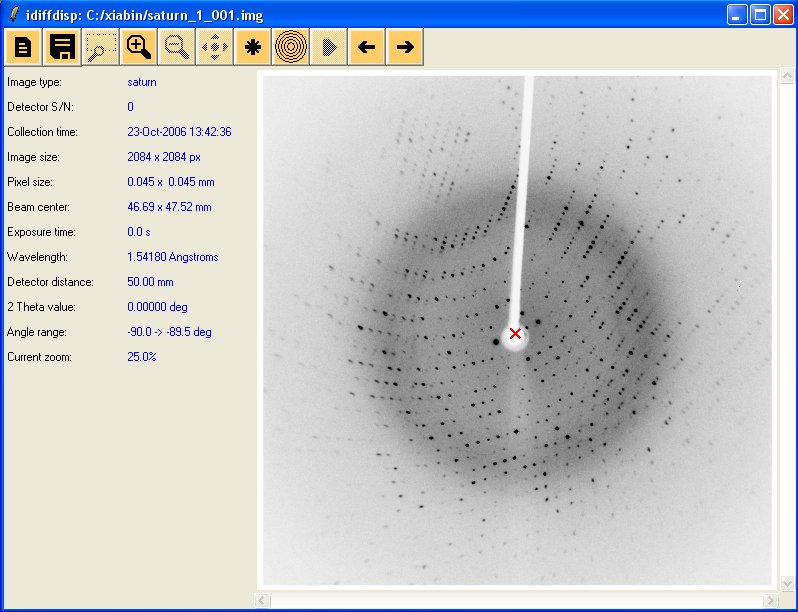
As you can see it is divided in 3 parts: The toolbar, the
information panel on the left, originally containing the header information and
the zoom level and the image on the right. Let's quickly explain the toolbar.
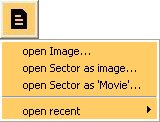 |
Open menu: Let you open a single image, a maximal image from a
sector or make a movie sequence out of a sector. Also give you the possibility
to reopen recently opened image/sectors.
|
|
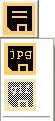
|
Save menu: Let you save a single image or a maximal image to
jpeg format or save a movie sequence as a gif file. This require image magick
convert program to be installed.
|
|

|
Zoom in and out: from a range of zoom, currently 10%, 25%, 33%,
50%, 66%, 100%, 200%.
|
|

|
spots finding: Show/Clear spots found on the image, the original
I/sigma value is 2.0 but as soon as this option is on. A slider will appear on
the left panel to let you adjust the value as shown with the maximal image
screenshot below.
|
 |
Resolution circles: Show/clear resolution circles calculated for
the image of maximal image.
|
|

|
Play: Play the movie sequence, only available in movie mode.
Note that in movie mode similarly to the I/sigma slider. Two slider appears on
the left panel. The first one let you specified the inter frame delay and the
second let you slide through your frames. Further to these slider a checkbox
appear to let you choose if you want the movie to rollback or not.
|
|

|
Previous/Next: In image mode, these will open the previous/next
image in directory. In movie sequence mode this will display the previous/next
frame.
|
There are a couple of button that are present but not active yet
as the function behind them are still being developed. Below you can see an
example of a maximal image with spots and resolution circles
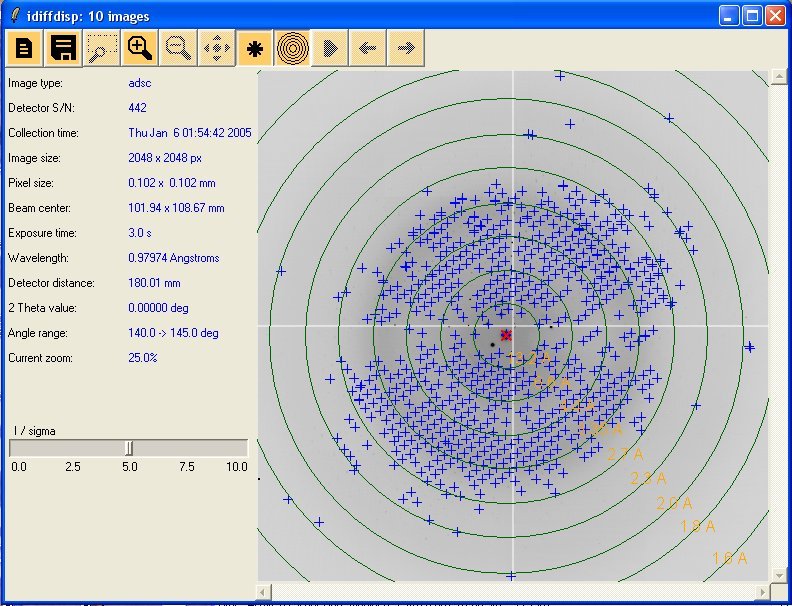
Finally, here is an example
of a saved movie sequence done with the option save as gif.
Automask
This is a new function that is still being
developed but that already provides very promising results in automatically
generating a mask for the backstop area and the arm of the backstop (if
present on the image). Here is a quick description of the way it works.
The first step is to try to determine the
backstop area. To do so we shoot rays in 3 different directions 120 degrees
apart from each other. We decide to stop as soon as the standard deviation
becomes "too big" in comparison with the average pixel count along the rays.
With the 3 points obtained we fit a circle passing through them. We repeat the
process 10 times changing the initial direction. We then take the average
centre coordinates and the largest radius to be the characteristics of our
backstop area. We then try to modify it a bit by try to move/grow the circle
around to see if there is any direction in which we would lower the standard
deviation of the whole disc, and stopping to grow if the standard deviation
gets too big.
The second step is to determine in which
direction the arm of the backstop is situated, and mainly if there is an arm at
all. To do so, we shoot 360 degrees rays from centre and as before we stop if
the standard deviation of the pixel count gets too big compared to its average
value. If by chance we reach the edge of the picture before that than we
consider that there is an arm and we use that direction to determine it. If
after doing a 360 degree search we did not find a direction where we reached
the edge. We try to refine the best result (i.e the direction where we when the
farest from the centre) by starting not from the centre of the backstop circle
but from its edge. We then restart the search around the best direction so far.
If after refining we still did not find any direction we consider there is no
arm to the backstop.
The third step happens when we successfully
detected an arm direction. We firstly try to do a simple fitting. To do
so, starting from the edge of the backstop circle in the direction found, we
shoot two rays parallel to the edge of the picture we touched, one in each
direction (i.e left and right or up and down depending on which edge of the
picture we stopped). We then shoot another two rays from the edge of the
picture. With the four points found we can fit a quad to cover the arm. To see
if we consider the quad acceptable we evaluate the average and standard
deviation of the pixel count within the quad. If it is not too big we consider
we have our solution. If it is too big we consider that the shape of the arm
might be tricky and we perform a complex fitting. The complex fitting works the
same way as the simple fitting does, but instead of doing the ray shooting at
both end we do it 40 times along the direction of the arm. We try to reduce the
number of quads by looking at the angles between their edges. If their are flat
enough we merge then into one.
Currently the algorithm is being developed on
single image, but in the end it is likely to take the form a command line
application that will use from 1 to n images, calculate the minimal image
and perform the mask search on them to avoid interferences when spots are
nearby the mask edges. Below are an example of a single fit and a complex fit using single images.

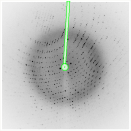
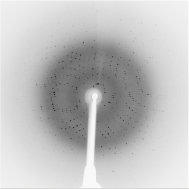
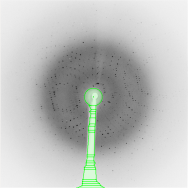 Click on the pictures to enlarge them
Click on the pictures to enlarge them
Acknowledgments
-
Rigaku and BRUKER for supplying example code for their format.
-
Many different suppliers of example images of various detectors.
-
Paul J. Ellis and Herbert J. Bernstein authors of the CBF library on which this
library relies to support CBF format.
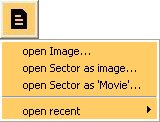
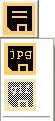





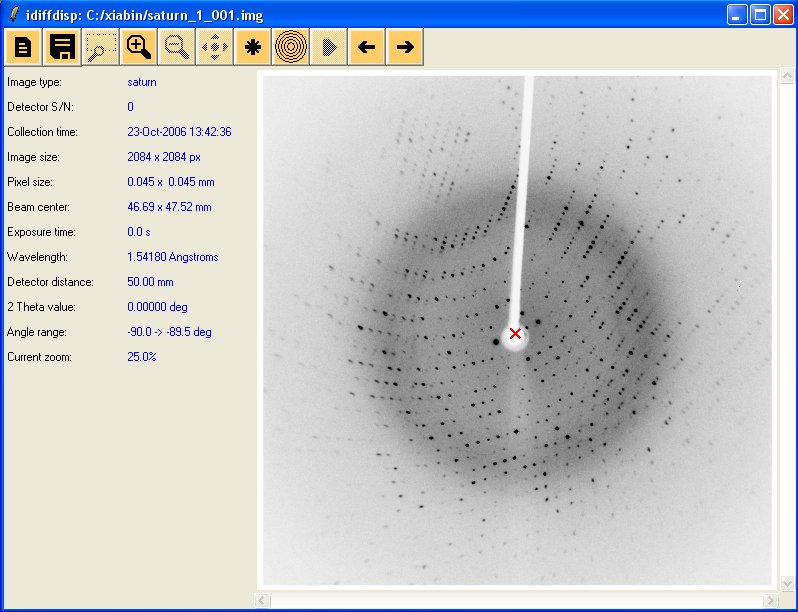
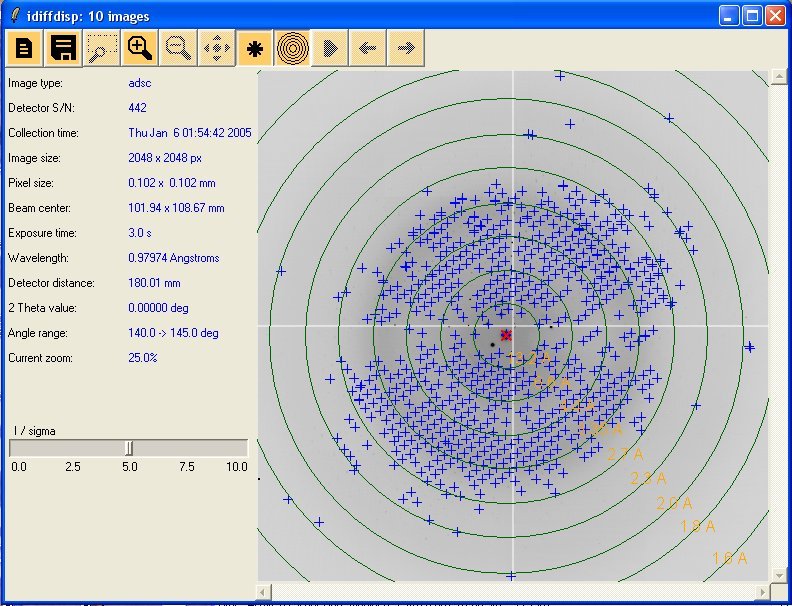

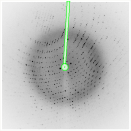
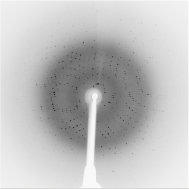
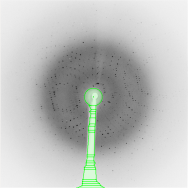 Click on the pictures to enlarge them
Click on the pictures to enlarge them