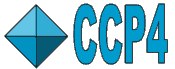
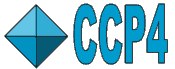 |
CCP4i2 |
| Quickstart Introduction to CCP4i2 |
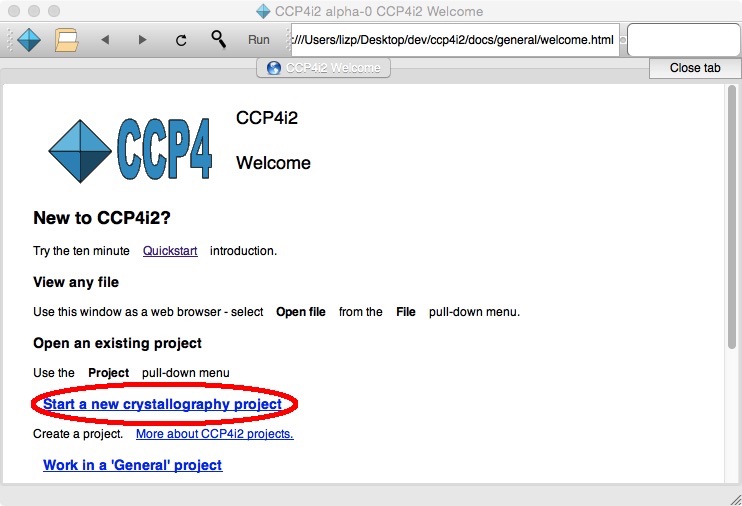
You should organise your work into projects - usually one project per structure solution but ther are no rules.
1 There is a link on the Welcome page to Create a new project or a New project option on the Projects pull-down menu.
Each project has an associated directory for the files created in the project and you will have to create or choose an existing directory and select a name for the project. A Project viewer should then open or you can open the project by selecting from the Projects menu.
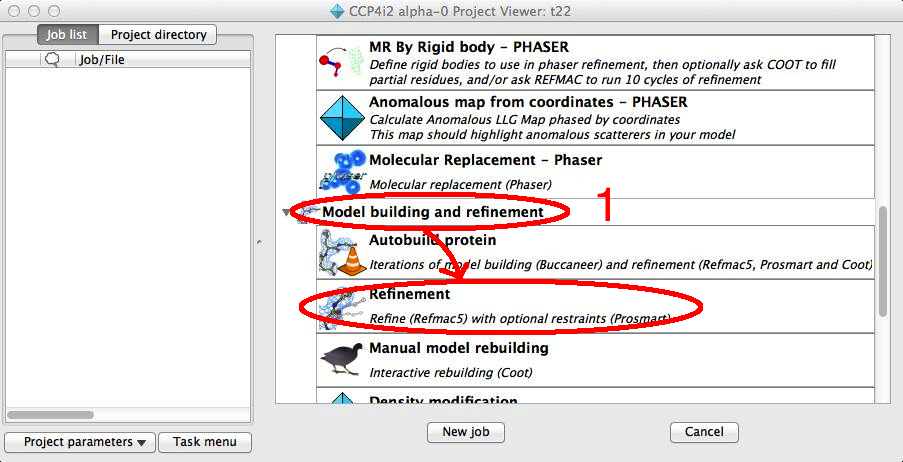
If you need some test data go to Download test data on the Utilities menu and choose the rnase data.
2 Double click on a task in the Task menu to open a job - try Refinement first.
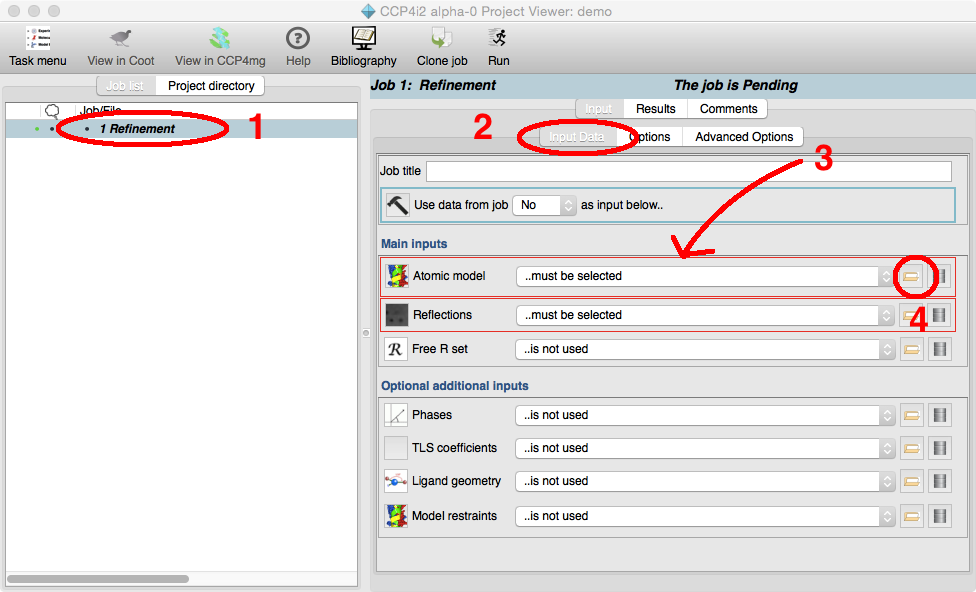
1 The new job is shown in the Job list
2 The Input Data tab is open for you to select data - other tabs have other parameter input
3 Missing or invalid essential data is highlighted in red
4 Click on browser button to open file browser - note that in the file browser you can download data from EBI or other databases.
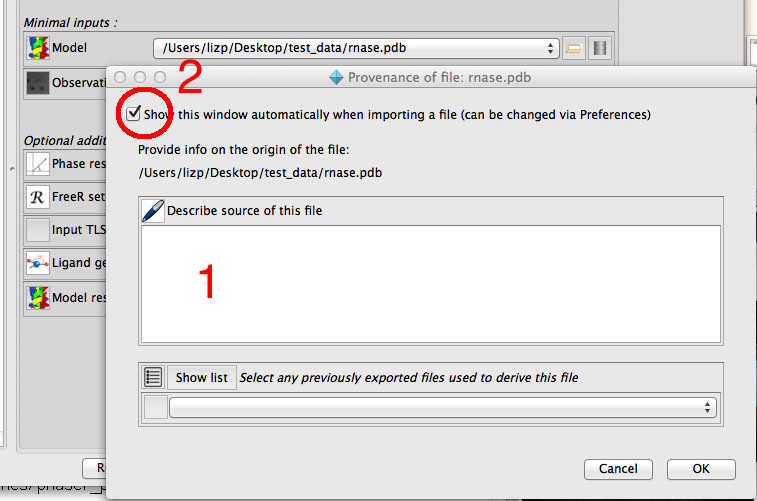
Whenever you select a new file CCP4i2 will make a copy to the project directory so nothing is lost and ..
1 this window asks you for information on the source of the file to save to the CCP4i2 database
2 or you can click to make the bothersome window go away!
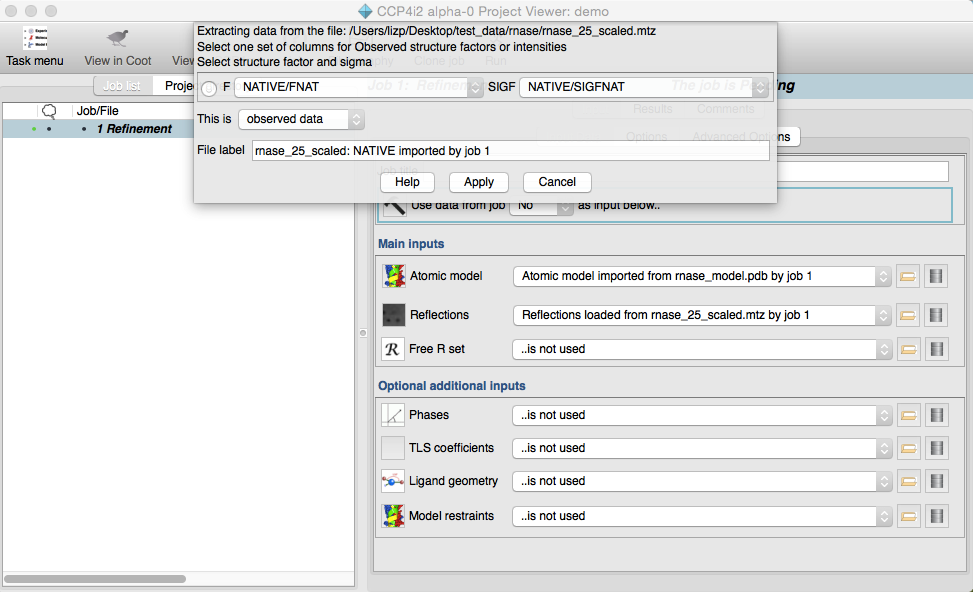
The four types of experimental data: reflections, phases, freeR sets and map coefficients are put in separate files in CCP4i2 (more discussion) but if you have an old-style 'monster' MTZ file you will need to select the right columns from that file so it can be imported into a new-style 'mini' MTZ. By default CCP4i2 will import the richest source of data (e.g.anomalous intensities have more information than a structure factor and sigma so they are preferred). Don't worry - these will be converted automatically for any program that can not handle a particular form of data.
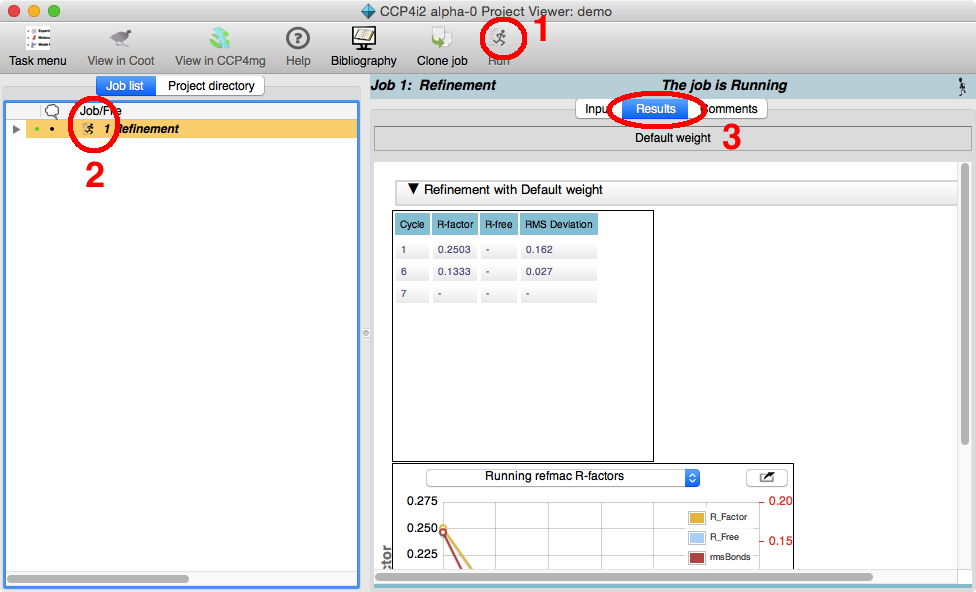
1 After selecting the required data click the Run button.
2 A running man icon on the Job list indicates the job is running.
3 For many tasks the Results tab opens to display a constantly updating report.
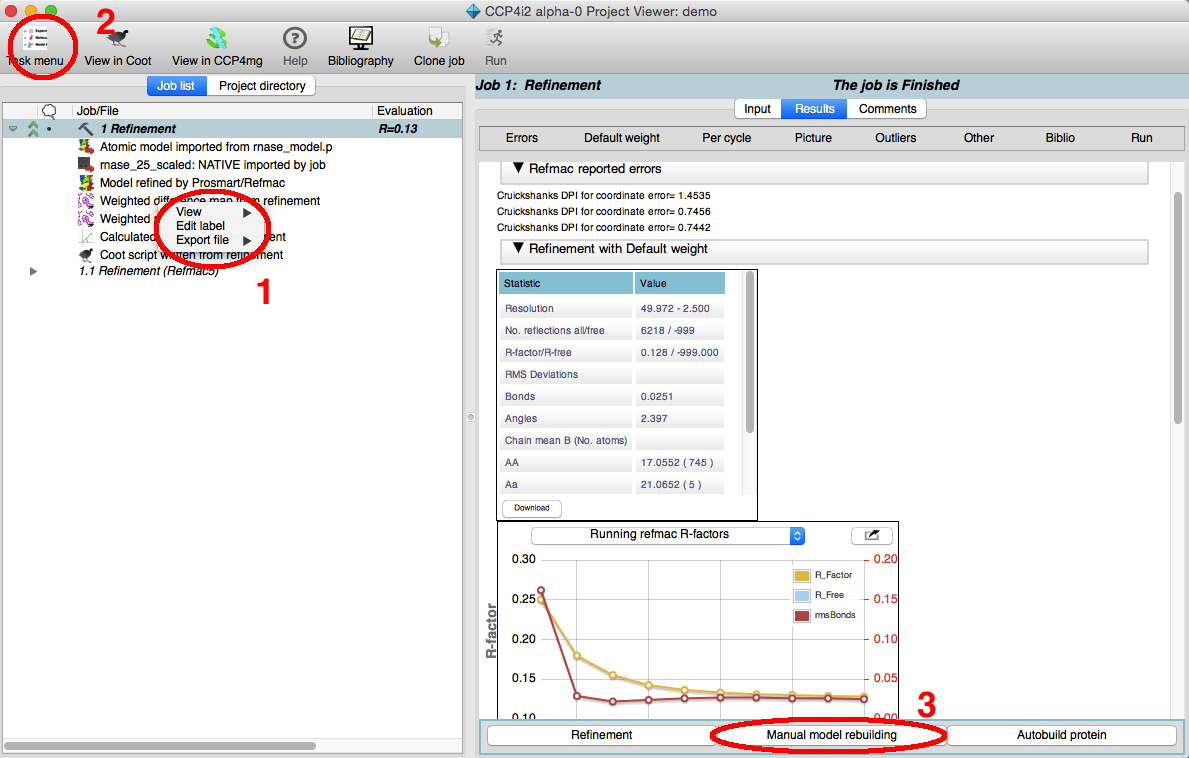
1 The Job list shows the
job, any sub-jobs, imported files and output files - right-mouse
click on these for pop-up menu with options to view job log files,
database info or view files in Coot or CCP4mg.
2 After looking at the report choose your next job - click on the Task menu button to get back to the list of tasks or
3 under the report are one-click buttons to open probable next jobs. Click on Manual model building to start a Coot task.
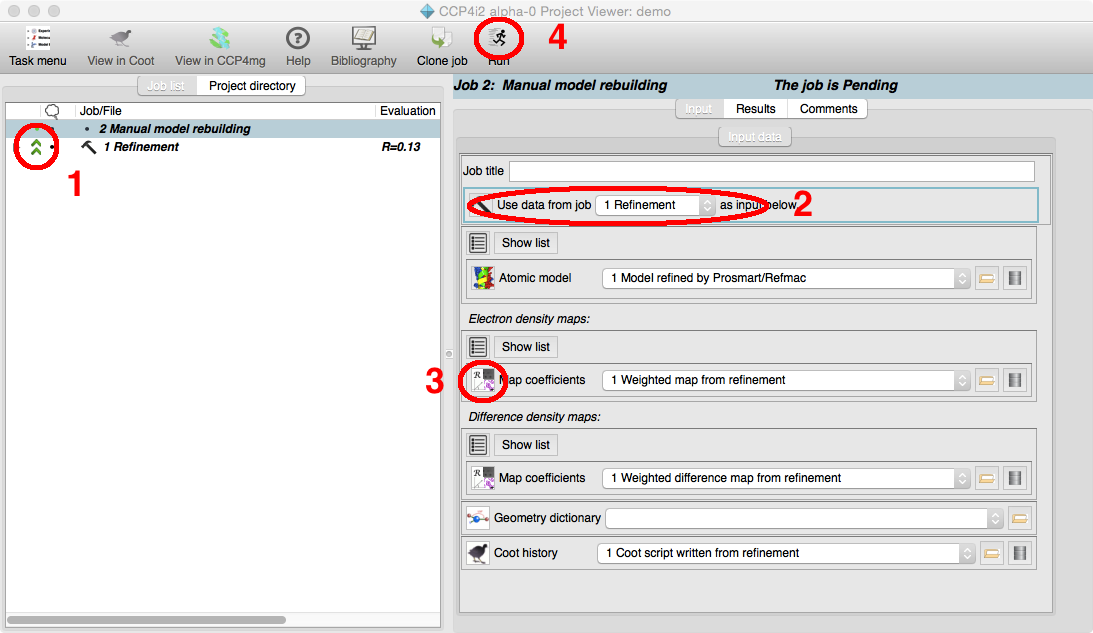
When you open a new job CCP4i2 tries to fill-in the input data by taking the output files (or sometimes the input files or even earlier files) from the follow-on job.
1The follow-on job is usually the last job as indicated by green up arrows in the Job list - you can change this by right-mouse clicks on the follow on column of green dots.
2 The job used to provide the input files is indicated at the top of the job Input data - there is a menu to select the job.
3 The icon by any data can be right-mouse clicked for a menu with options to View a file and other useful tools. It is also possible to drag a data object from the job list to this data input icon.
4 The data may have been selected automatically but you do need to click the Run button to start Coot.
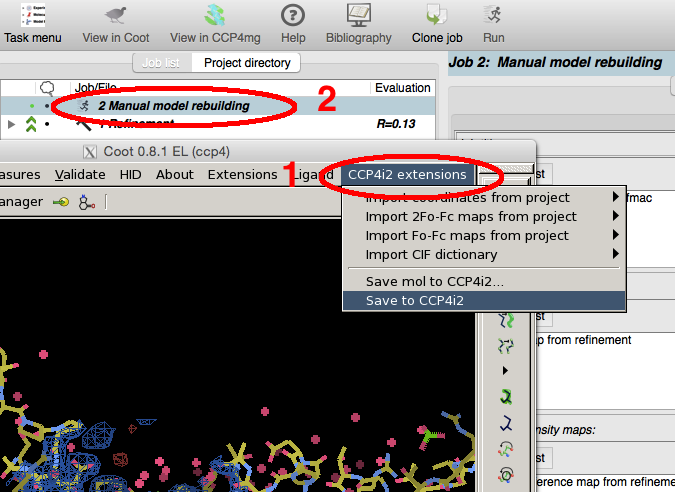
1 You should do your model
building in Coot as usual but save the model by the Save
to CCP4i2 option on the CCP4i2 extensions menu or the File menu. It is not necessary to do the usual Save Coordinates in Coot.
2 The Manual model
rebuilding job and the model data are saved in the CCP4i2
database and displayed in the Job list. Note: if you have not saved
any data to CCP4i2 when you close Coot the job will be removed from
the Job list.
See the Overview for a summary of the data and functionality in CCP4i2.