Contents
Entering TextAdd Annotation
Moving Text
Adding Other Images
 |
CCP4 Molecular Graphics Tutorials | |
| Text and Extra Images |
| Documentation Contents | On-line Documentation | Tutorials | CCP4mg Home |
There are currently two types of text ..
The legend and annotation objects have many features in common - try these..
Click on the left-hand button labelled legend (or annotation)to open a window with a text editor. Type in some text. Note that you can customise the text using the Underline, Bold, Italic buttons or Colour menu. Click the Apply button to display the text in the main graphics window. By default a legend is first positioned at the bottom left of the screen. Annotation text is by default placed at position 0.0,0.0,0.0. If you can not immediately find the annotation click on the icon ![]() and select Centre on from the menu; this should change the view to centre on the text.
and select Centre on from the menu; this should change the view to centre on the text.
Probably the easiest way to add annotation to click on an atom with the right mouse button and select the Add annotation option. The Add annotation window appears with a text label derived automatically from the id of the clicked atom.
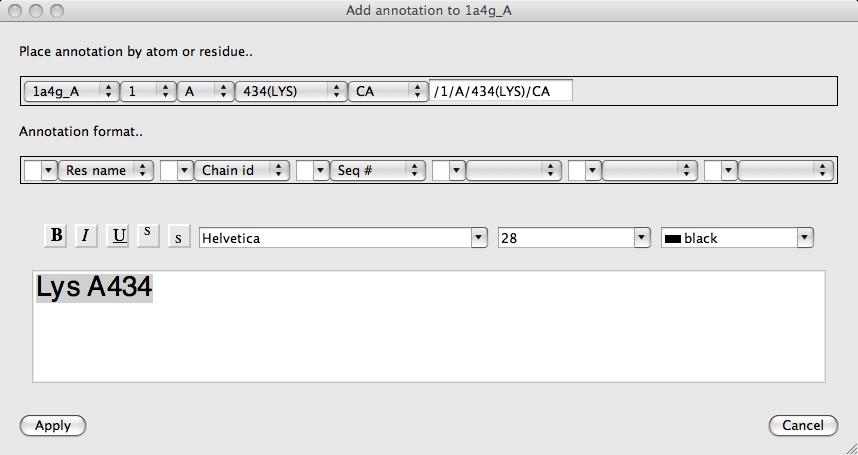
The format of the automatically derived label can be changed using the Annotation format.. section of the interface or the text can just be edited manually. The text font can also be changed in this window. Click Apply to save the annotation. Annotation set up this way is automatically made the moving object (indicated by a red cross on the displat table) so you can now move the annotation to the required position as described below.
From the icon menu try selecting Move object. A red cross appears by the icon to indicate that this is the active moving object. To move the text hold down the x key and the middle mouse button and drag the text.
CCP4mg can load and display images in a variety of format including PNG,GIF and JPG and also SVG. The image can be scaled and moved around the screen. This option might be useful for displaying a logo or, say, a graph.
From the File pull-down menu use the Open data file.. file browser and select the file weblogo175.gif. The CCP4 logo will appear at the bottom left of the display window. The image is represented on the display table by a line containing a slider that controls the image scale and a button to open a window to control its position. The image can also be moved by clicking on the ![]() icon and selecting Move object. Moving the image is then the same as for moving text as described above. Note that this image has a transparent background and this is probably a desirable feature for many images that you might want to display.
icon and selecting Move object. Moving the image is then the same as for moving text as described above. Note that this image has a transparent background and this is probably a desirable feature for many images that you might want to display.